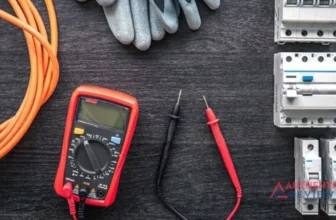Step-by-Step Guide: How to Screen Record on HP Laptop

You’ve got something to share and want the world to see it. Whether showcasing a brand-new app or presenting an educational lesson, screen recording can help you. But how to screen record on an HP laptop?
Screen recording on an HP laptop can easily be done with the built-in Windows 10 tools or third-party software. To screen record on your HP laptop, here’s a step-by-step guide on how to do it.
What Specifications Do You Need to Screen Record on HP Laptop?
To get started, ensure your HP laptop meets the following requirements for screen recording:
The Processor Speed
To successfully record your HP laptop screen, you will need a laptop with at least 2 GHz Z processor speed.
The RAM
You will need at least 4GB of RAM to have a smooth screen recording experience on your HP laptop.
The Storage Requirements
It is recommended that you have at least 200GB of free storage space on your HP laptop to record high-quality videos.
How to Record Your HP Laptop Screen With Xbox Gamebar?
The Xbox Gamebar feature is a built-in screen recording tool in Windows 10. This feature lets you easily record your HP laptop screen and share it with friends or family. The recording software is accessible from the Start menu, and you can use it to capture your HP laptop screen with ease. To HP record using the Xbox Gamebar, follow these steps:

Step 1: Open the Start menu and select “Xbox App” from the list of applications.
Step 2: Once the Xbox App has launched, click on the Gamebar widget located at the top of your screen. You can also use the HP screen recorder shortcut “Windows + G” on your keyboard to quickly access the Game bar.
Step 3: On the Gamebar, click on the “Record” button to start recording your HP laptop screen. If you want to adjust settings such as record in the background or mic audio, you can access these from the Gamebar settings.
Step 4: When you’re done recording, press “Windows + Alt + R” on your keyboard to stop the recording. The recorded video can be found in the “Videos” folder on your PC.
You can now share the recording of your HP laptop screen with your friends and family. To ensure good quality recordings, ensure your HP laptop meets the minimum system requirements. You should also use a reliable microphone, as this will help improve the audio quality of your recordings.
Finally, keep your HP laptop up to date with the latest software and security updates. This will help ensure that your recordings are flawless. Now that you know how to record your HP laptop screen with the Xbox Gamebar, you can easily capture all of your important moments.
How to Screen Record on HP laptop with OBS Studio?
OBS Studio is an open-source screen recording tool that you can use to record your HP laptop screen. It is a powerful recording tool that offers various features such as webcam and audio capture, broadcasting, encoding, and recording of multiple sources. To screen record hp laptop with OBS Studio, follow these steps:
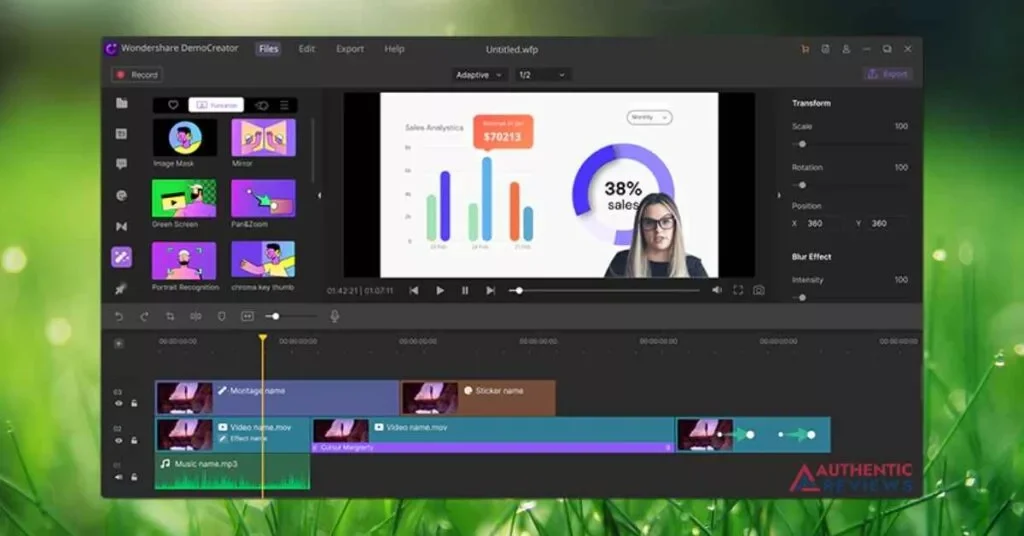
Step 1: Download and install OBS Studio from the official website.
Step 2: Open OBS Studio and click the plus (+) icon in the source menu of your screen. This will open a new window where you can add sources such as audio, cameras, images, and more.
Step 3: Select the “Display Capture” option to record the complete screen of your HP laptop.
Step 4: Adjust the settings as per your requirement, and then click the “OK” button to confirm your selection.
Step 5: Now, you can start recording by clicking the “Start Recording” button.
Step 6: Finally, click the “Stop Recording” button after recording. This will save the recorded video on your computer. You can also adjust the recording settings before starting to record, such as frame rate, resolution, and more.
Using this software, you can capture high-quality videos and share them with your friends or colleagues. Furthermore, you can also create tutorials with OBS Studio and add annotations, transitions, and more.
How to Record HP Laptop Screen with Camstudio?
Camstudio is an easy-to-use screen recording software that you can use to record your HP laptop screen. This software is free and open source, and it supports recording audio and video with different settings. To start recording your HP laptop screen with Camstudio, follow these steps:
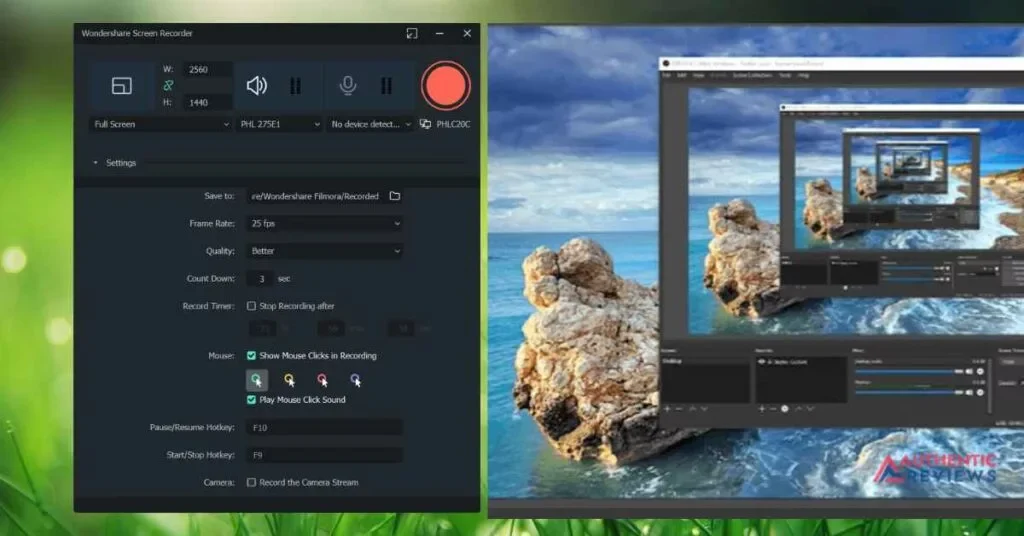
Step 1: Download and install the Camstudio from its official website.
Step 2: After the installation is complete, launch the program and click on “Options,” located at the top of the window.
Step 3: In the newly opened “Options” window, select the “Video Options” tab and select the preferred video options like “Frame Rate”, “Compressor”, and “Video Quality.
Step 4: After configuring the video options, select the “Audio Options” tab and select your preferred audio settings.
Step 5: Once done with the configurations, click the “Record” button at the top right corner of the window and start recording your HP laptop screen.
Step 6: To stop the recording, click on the “Stop” button at the top corner of the window.
You can use this software to create professional screen recordings for educational or business purposes. The recorded video can be saved in various formats like AVI, WMV, FLV, and more. Camstudio also has a built-in editor that allows you to make basic edits on the recording, like cropping, adding text, and more. This makes it easy to create high-quality recordings in no time.
With CamStudio, you can also set a timer to start and stop the recording to save time automatically. So, if you want easy-to-use screen recording software for your HP laptop, then Camstudio is the perfect choice.
How to Record HP Laptop Screen with Adobe Captivate?
Adobe Captivate is another great program for recording your HP laptop screen. It has a number of features that make it ideal for recording, such as a customizable capture area and the ability to record audio from your microphone or any other device. Additionally, Adobe Captivate allows you to add text or annotations while you are recording and supports the use of multiple monitors.
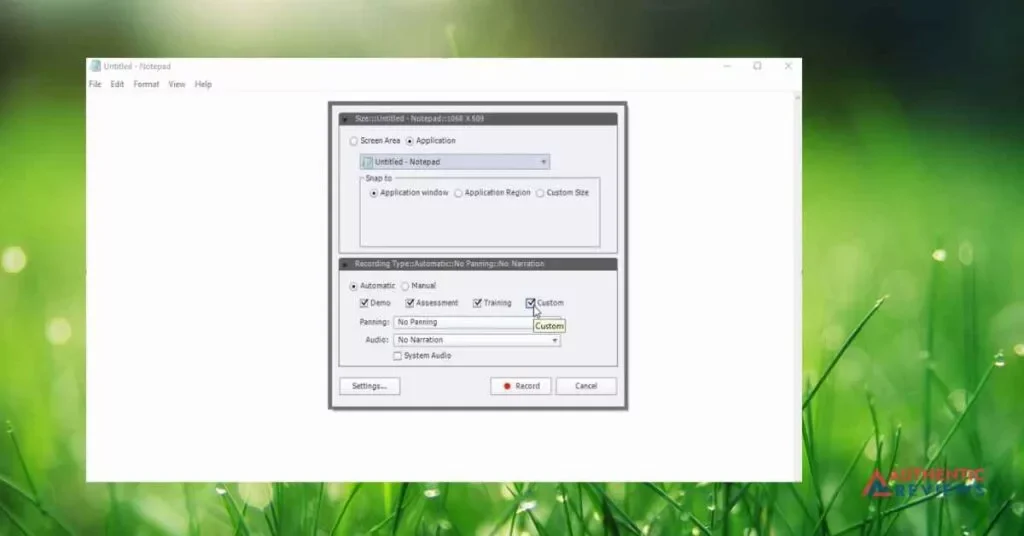
Here are steps to record your HP laptop screen using Adobe Captivate:
Step 1: Download and Install the Adobe Captivate software onto your computer
Step 2: Launch Captivate and select “New Recording” from the drop-down menu.
Step 3: Select the type of recording you would like to do. You can choose between “Full Motion Recording” or “Screen Capture”.
Step 4: Once you have selected the type of recording, specify the size and shape of the recording area.
Step 5: Select the audio source for your recording. You can use your laptop’s built-in microphone or any other external device.
Step 6: Once you have set up your recording area and audio source, click the “Record” button to begin capturing footage.
Step 7: After recording, click the “Stop” button to end the recording process. You can then save and edit the recording to your liking.
With Adobe Captivate, you can easily record and edit footage of your HP laptop screen. The program provides several features that make it easy to customize your recording experience. Additionally, you can add annotations and text while recording, which can be very helpful for tutorials or other types of recordings.
How to Screen Record on an HP Laptop with Screen Castify?
Screen Castify is a browser-based recording tool that makes it easy to record your HP laptop screen. The program allows you to record your entire screen or just a portion of it. You can also add audio narration and webcam recordings to create professional-looking videos.
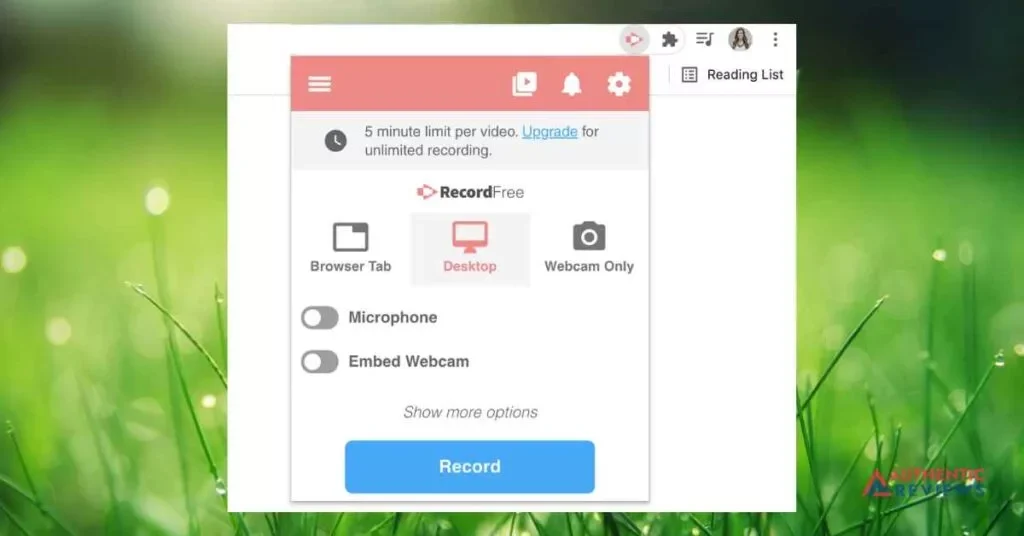
Here’s how to use Screen Castify as a HP laptop screen recorder:
Step 1: Install the Screen Castify extension in the Chrome browser.
Step 2: Open the recording window by clicking on the camera icon and selecting ‘Record Your Entire Screen’ or ‘Select Window to Record.’
Step 3: Click on the microphone icon to enable audio narration or the webcam icon to enable video recording.
Step 4: Click ‘Start Recording’ to capture your HP laptop screen.
Step 5: After recording, click ‘Stop Recording’ to save your video.
You can then edit and export your video for further use. Screen Castify also offers cloud storage options where you can store and share your recordings with ease. With Screen Castify, you can easily record your HP laptop screen.
How to screen record HP with AceThinker?
AceThinker is a powerful screen recorder hp laptop that lets you record your screen in high quality. It provides several options for customizing the recording process, such as adjusting the video resolution, setting up hotkeys, and enabling audio narration.
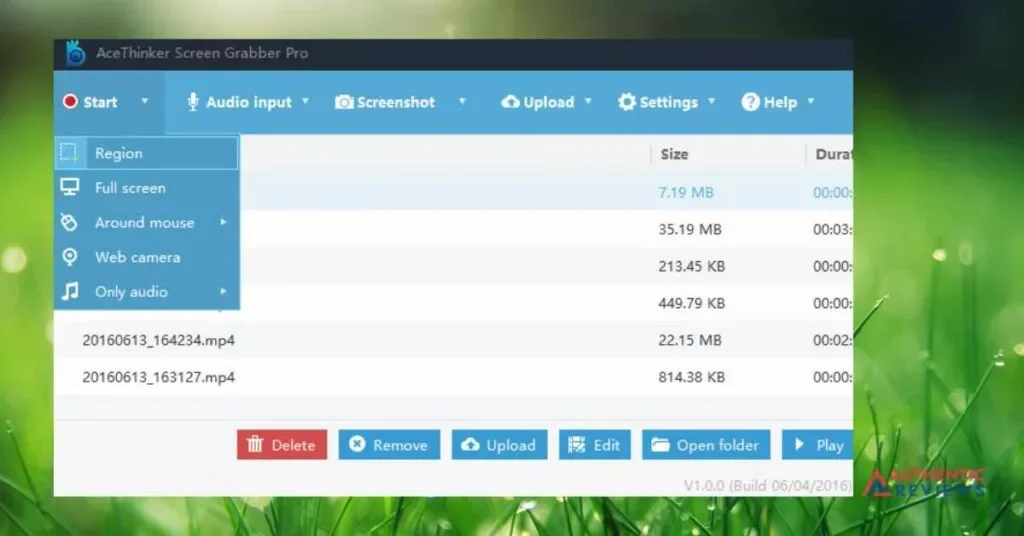
Here’s how to use AceThinker to record your HP laptop screen:
Step 1: Download and install the free online version of AceThinker, then launch the program.
Step 2: Select the screen recorder option from the main window and choose whether to record your entire screen or just a portion.
Step 3: Adjust any audio settings, bitrate, or video formats as desired.
Step 4: Click the “Record” button to start recording your HP laptop screen.
Step 5: After recording, click the “Pause” button and save your recording to the designated folder.
Step 6: To view and access your recording, click the “Open Folder” button. You can then share or edit your screen recording as needed.
With AceThinker, you can easily record HP laptop screens with high-quality results. The program is also very user-friendly and easy to use, making it a great choice for anyone who wants to capture their HP laptop’s screen activity.
How to Record HP Laptop Screen with Snagit?
Snagit is another top-rated screen recording software that can capture your HP laptop’s screen activity. It offers a wide range of features, including the ability to record HD video, capture scrolling windows, and add annotations and voice narration.
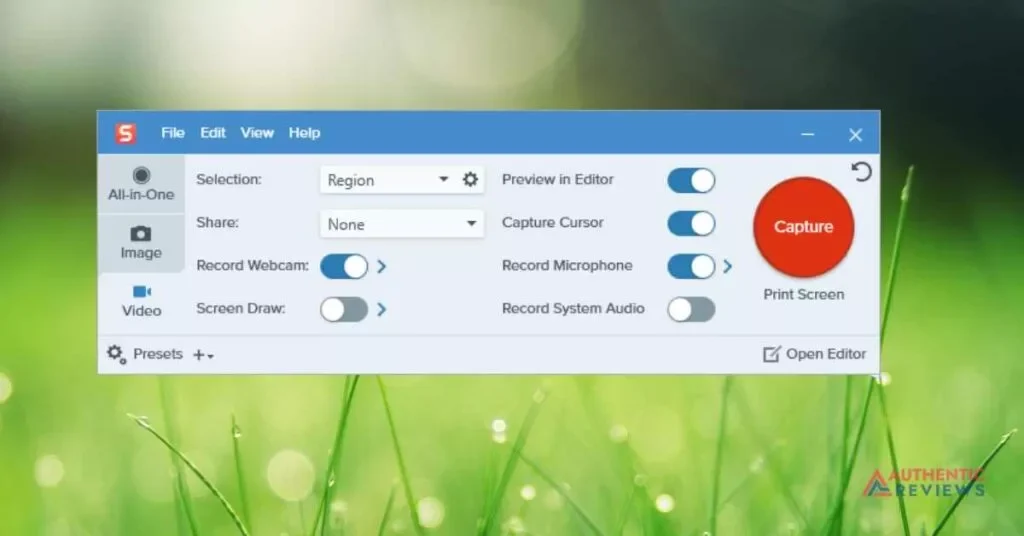
To use Snagit to record your HP laptop screen, follow these steps:
Step 1: Download and install the Snagit software on your laptop.
Step 2: Once installed, launch the application and click ‘Record’.
Step 3: Choose your desired recording options, such as selecting a recording region or recording full-screen mode.
Step 4: You can also add annotations and voice narration to your recordings.
Step 5: When you’re ready, hit the red record button, and then you can start recording your HP laptop screen.
Step 6: After completing the recording, click “Stop” to save it. You can also choose to edit or share it if you would like.
This easy-to-use software lets you easily capture your HP laptop screen activities and share them with others. Plus, Snagit is available for both Windows and Mac operating systems, making it compatible with most HP laptop models.
How to Record HP Laptop Screen with Screencast-O-Matic?
Screencast-O-Matic is a free screen recording software that lets you easily capture your HP laptop’s display and upload it directly to the internet. It can record up to 15 minutes of video with sound or longer if you purchase its premium version.
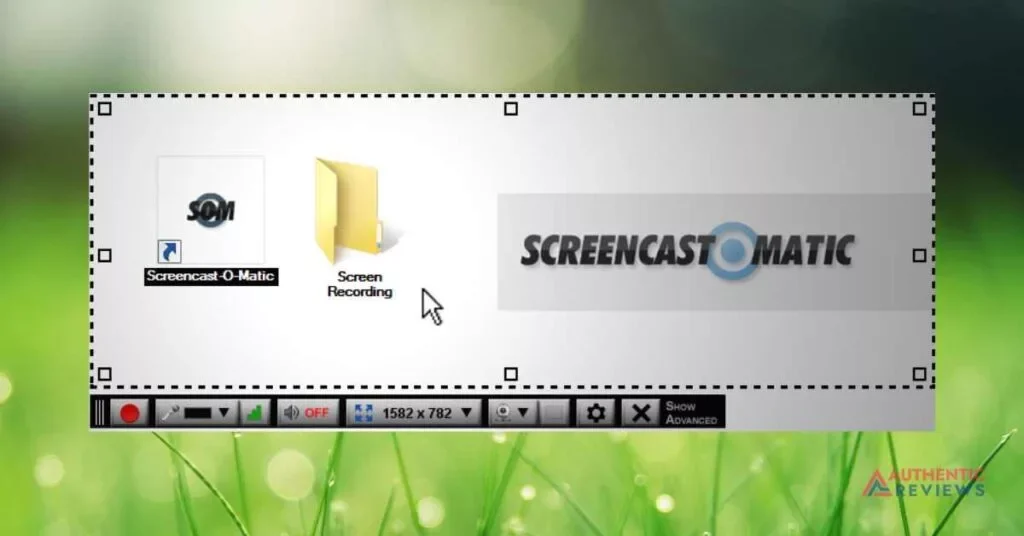
Here’s how to record your HP laptop screen with Screencast-O-Matic:
Step 1: Download and install the record launcher through the Screencast-O-Matic website.
Step 2: Open the launcher and make sure you have permission to record your system’s audio.
Step 3: Select the cam, screen, or both for recording.
Step 4: The size of the window for recording can be adjusted to fit the display of your HP laptop.
Step 5: When ready, click “record” and then use your mouse, keyboard, or other input device to interact with the screen.
Step 6: After recording, click “stop” to save it on your desktop. You can also upload it to YouTube or other video-sharing sites.
This is a browser-based application, so no additional hardware or software is required. With Screencast-O-Matic, you can easily capture your HP laptop’s display and create a high-quality video of your activities.
10 Tips & Tricks to Enhance the Quality of Your HP Laptop Screen Recording
Keep the Window Visible
Make sure that you keep your screen recording window visible throughout the entire recording, including any toolbars or menus that appear on it. This will help ensure that viewers can see what they need to understand your instructions better.
Adjust Brightness and Contrast
The brightness and contrast of your HP laptop screen can affect the clarity of your recordings. If the recording looks dull or blurry, consider adjusting these settings to make the image clearer. This will help viewers see the details of your recordings more easily.
Limit Background Noise
Background noise can be distracting for viewers, so it is important to limit this as much as possible. Try to use a headset or external microphone while recording to improve sound quality and ensure that background noises are not picked up by the recorder.
Choose a Suitable Resolution
The resolution of your HP laptop screen can affect the quality of your recordings. It is recommended that you choose the highest resolution available to get the best results. This will help make sure that viewers can see all of the details that you are trying to communicate clearly.
Close Unnecessary Programs
Too many programs running in the background can affect the performance of your HP laptop, resulting in poor-quality recordings. Before recording, close any unnecessary running programs to avoid this issue. This will also help you keep your computer’s memory free for other tasks.
Use Shortcuts
If you are recording a tutorial or demonstration, using shortcuts can help improve the quality of your recordings. This will allow you to quickly access the tools and features that you need while keeping viewers focused on what is important.
Adjust Recording Settings
Your HP laptop’s recording settings may need to be adjusted in order to get optimal results for your recordings. This includes settings such as frame rate, bitrate, and resolution. Adjusting these settings can help ensure that your recordings have the best possible quality.
Use Annotations
Using annotations can help you emphasize certain points during your recordings. Try to use arrows and text to point out important aspects of what is being shown on the screen, which can help viewers understand the information better.
Create a Separate Screen for Editing
If you want to make any changes or edits to your recordings after they have been recorded, it is important to create a separate screen for this purpose. This will help keep your recordings organized and make them easier to navigate and understand.
Record in Short Segments
Recording your HP laptop screen in shorter segments rather than one long video is often easier. This can help you save time and avoid making any mistakes while recording. Additionally, it makes it easier for viewers to understand the information that is being presented.
By following these tips and tricks, you will be able to create high-quality recordings on your HP laptop. This will help ensure viewers understand the instructions and information you are trying to communicate, resulting in an improved learning experience.
Frequently Asked Questions
Yes, the Xbox Game Bar is the default screen recorder for HP laptops. It is integrated with Windows 10 and can be found in the Start menu or by searching “Xbox” in the search box. You can also download third-party screen recording software on your HP laptop, such as OBS Studio or Camstudio.
Screen recordings made with the Xbox Game Bar will appear in a folder named “Captures” on your laptop’s hard drive. The location of this folder may vary depending on which version of Windows you have installed. If you use third-party software, the default save location can usually be found under the software’s settings.
The taskbar is located at the bottom of your laptop’s screen and includes a Start button, pinned apps, and an area for system notifications. You can also access the taskbar by pressing the Windows key on your keyboard.
You can take screenshots on HP laptops using either the Print Screen or Screen Capture keys. On most HP laptops, these keys are above the “Backspace” and “Delete” keys. You can also press Window+Shift+S to open the Snipping Tool. This will allow you to take screenshots of specific parts of your screen and save them as an image or PDF file.
The widget menu, a feature of the Windows 10 operating system, can be accessed by clicking on the Start button and selecting “All Apps”. From there, you can select “Widget Menu” to open a sidebar containing various applications and settings. You can also open the widget menu by pressing Windows+C on your keyboard.
The Zoom meeting host can record their meetings and store them on the cloud. To record a Zoom meeting on an HP laptop, open the Zoom app and select “Record” from the Meeting tab. You can also use third-party screen-recording software to capture your Zoom meetings.
Conclusion
Screen recording is a useful tool for many different applications, from creating tutorials to preserving memories. With this step-by-step guide, you will know how to screen record on your HP laptop.
Whether you’re interested in taking a screenshot or capturing a video, the HP laptop has the resources for you to do this with ease. Not only can you streamline your workflows and capture important moments, but you can also conveniently share them directly from your laptop. With a few clicks of a button, the screen recording is now within reach.